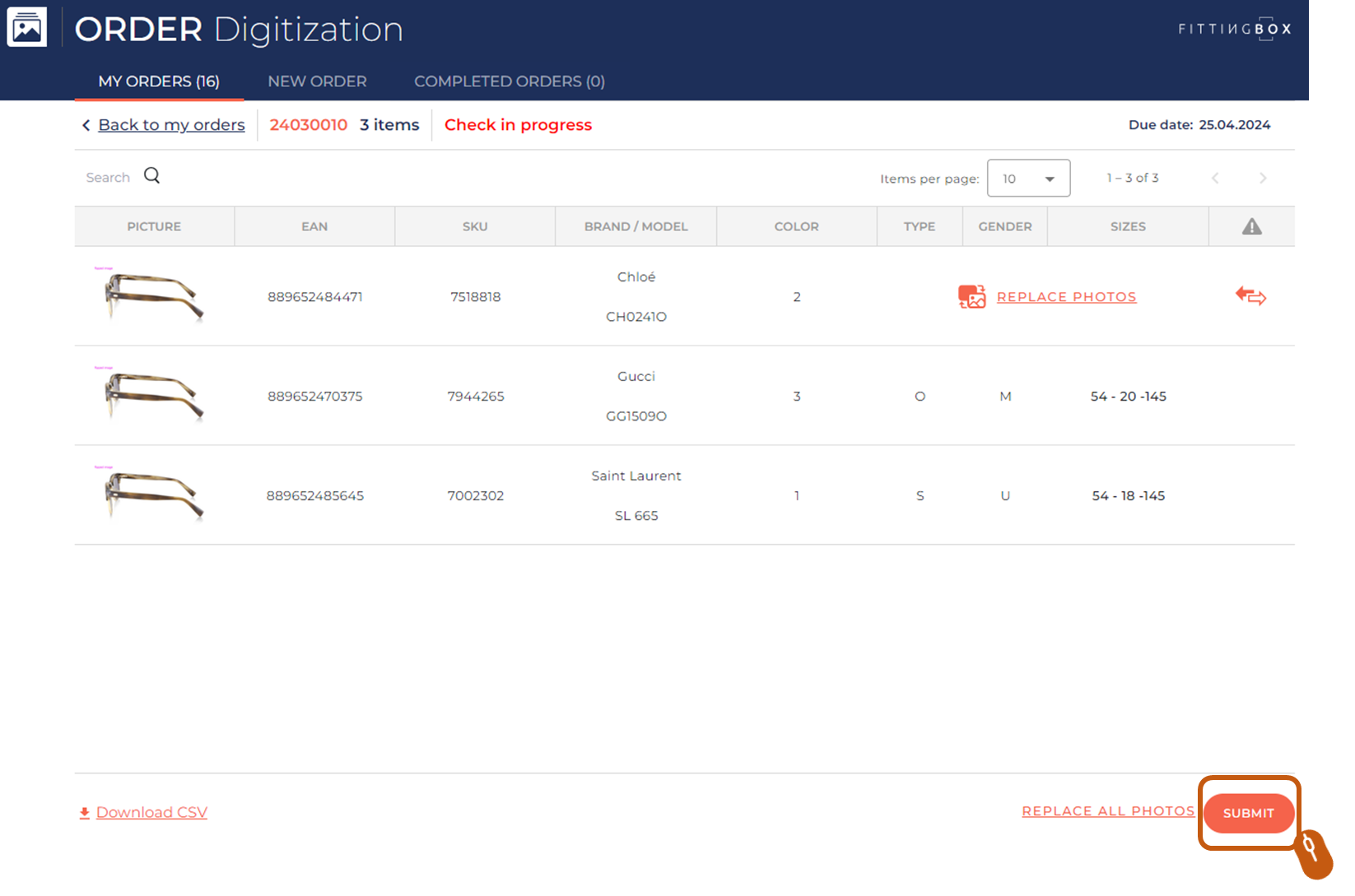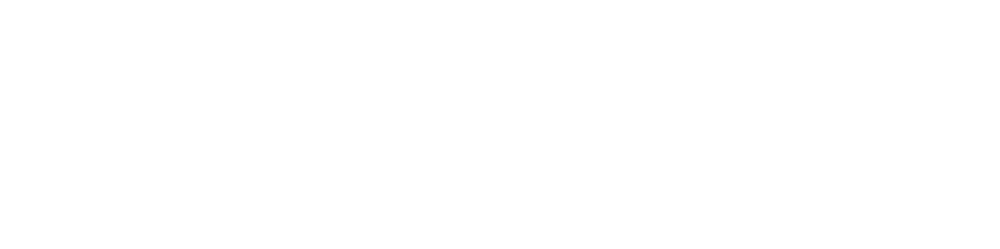An issue can be detected on an item for two reasons:
- [New order] Missing mandatory photo:
- Failure to follow the naming convention,
- Insufficient imported photos.
- [Submitted order] Rejected by the production team.
To rectify a detected issue on an item, access the photo carousel for that item. You can do this by:
- Clicking on the alert icon,
- Clicking on the "Replace photos" button,
- Clicking on the photo or the broken photo of an item.
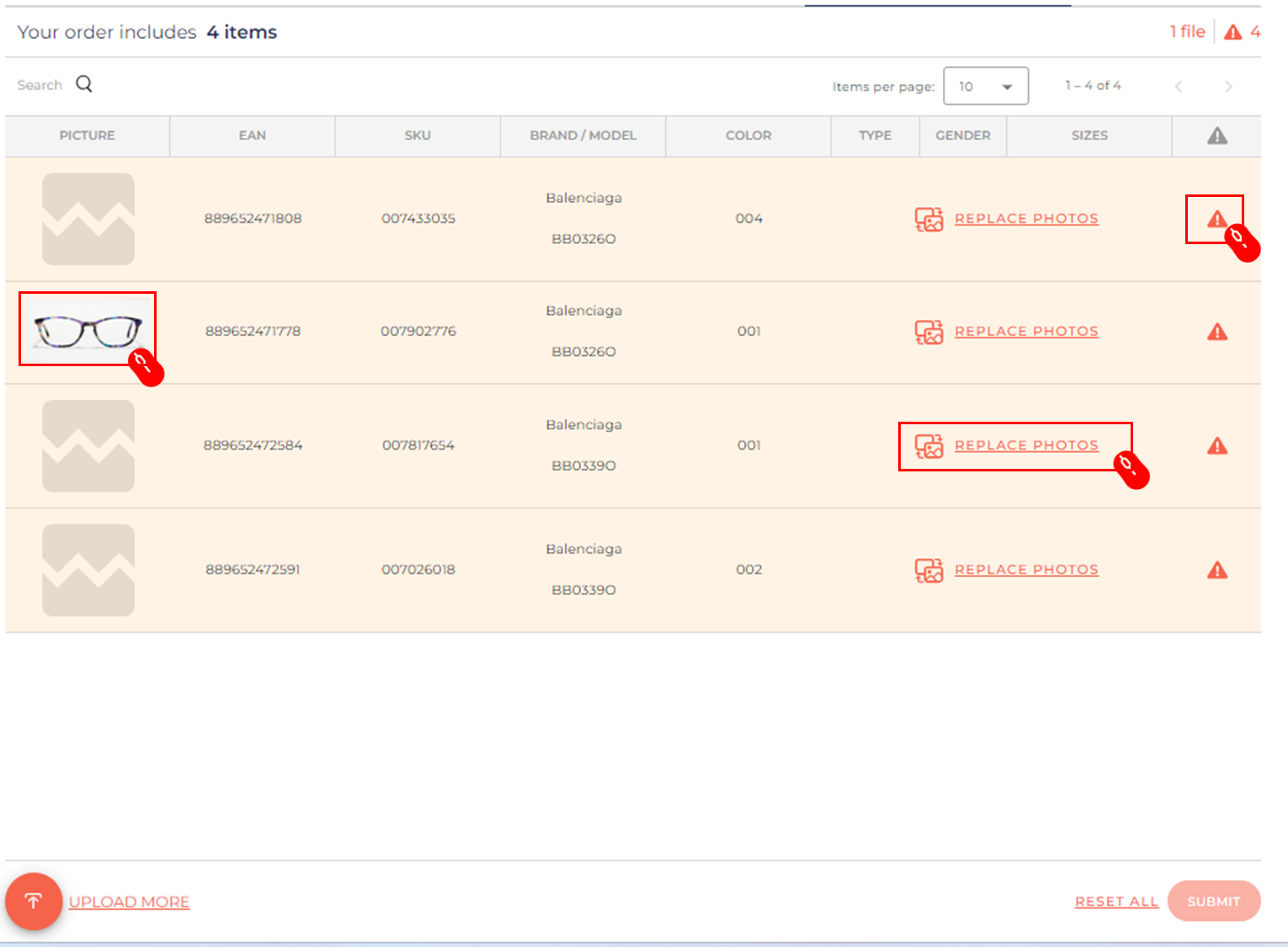
Once the carousel is open, you can select a new photo from the file explorer to upload and correct the issue.
-
If the image is already available, a replace button is accessible on the carousel, allowing you to open the file explorer and choose a photo file to replace the existing one.
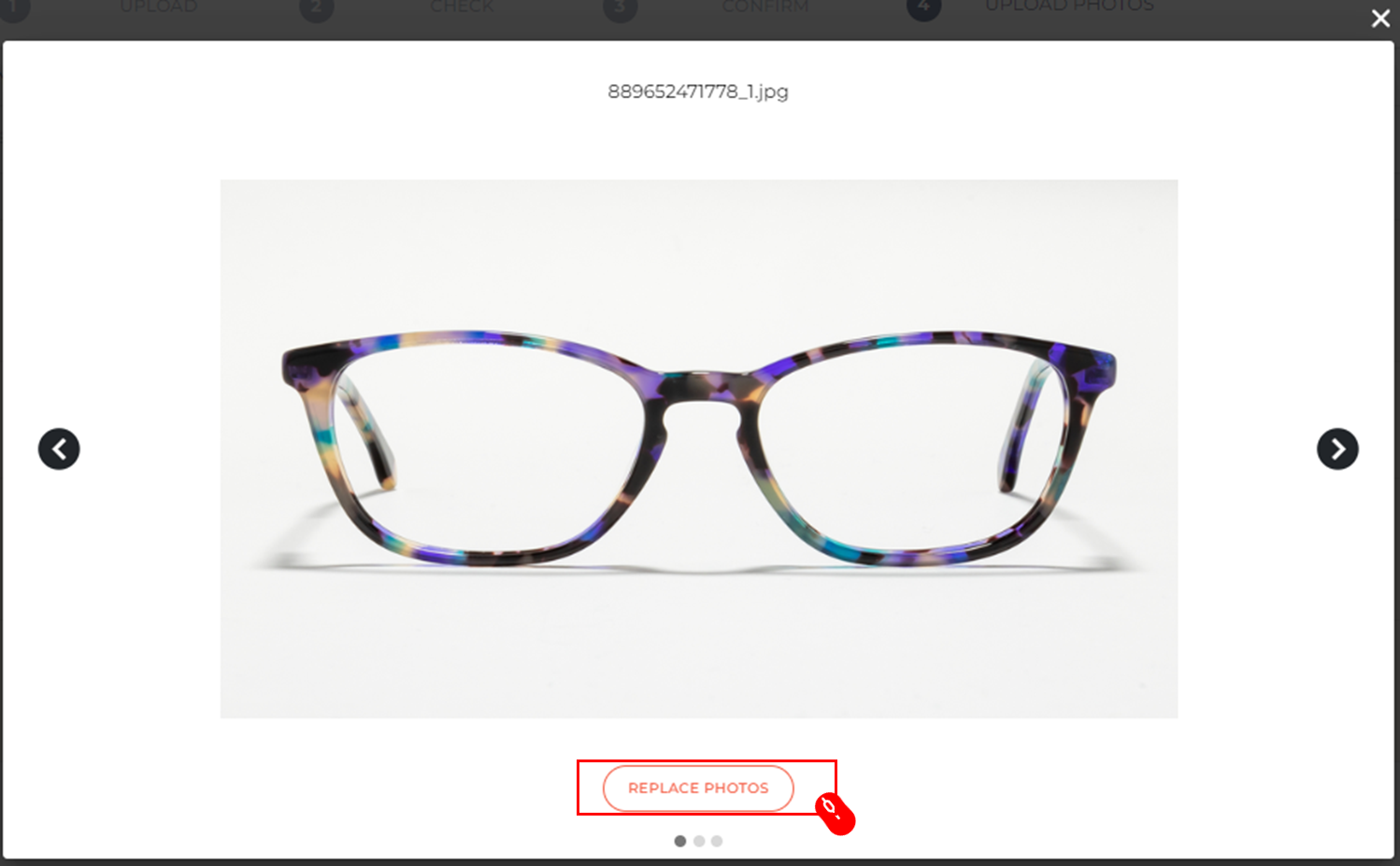
- If the image is unavailable, an upload button on the carousel enables you to open the file explorer and select a new photo file.
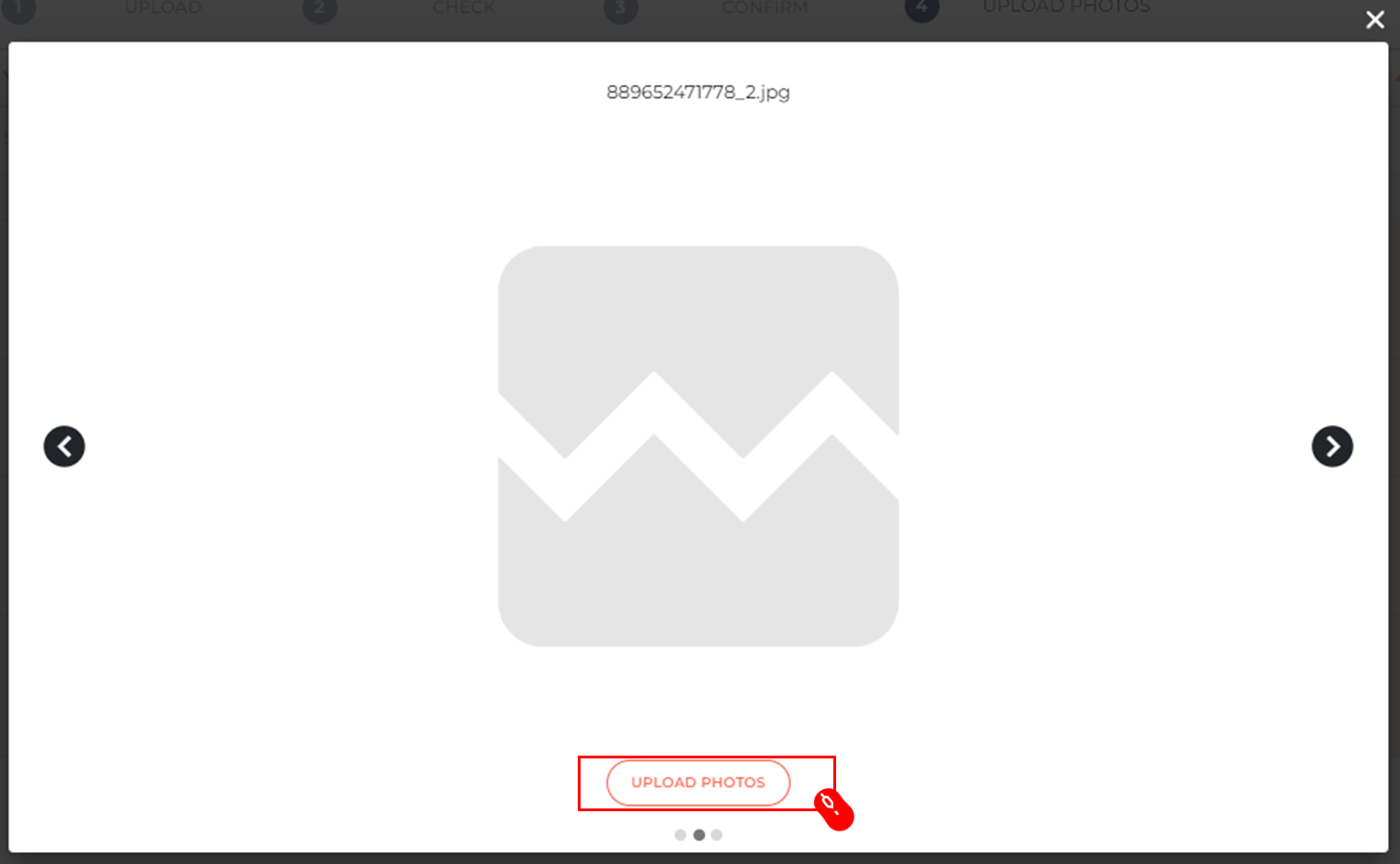
Once all the issues are resolved, the item is no longer highlighted.
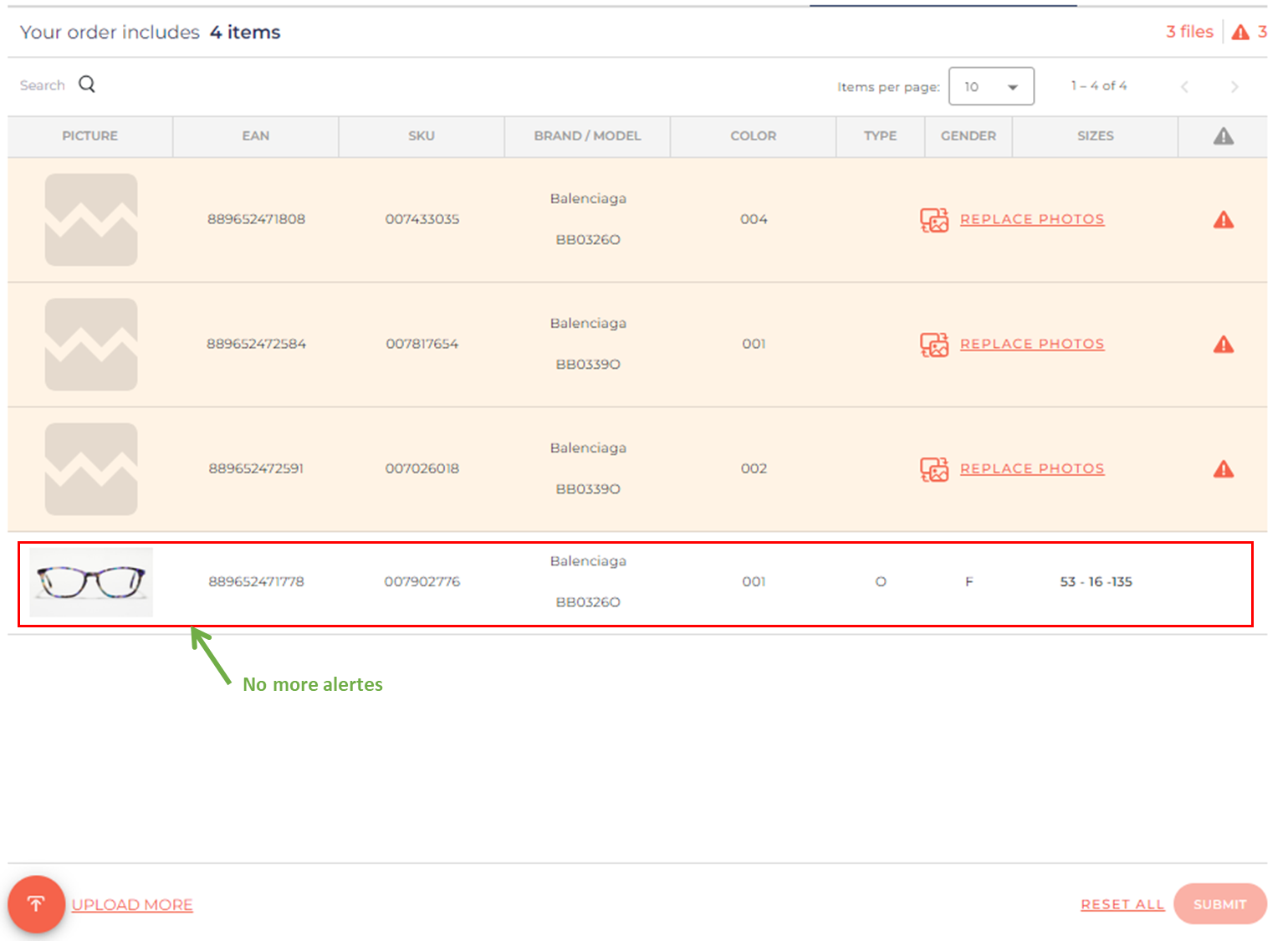
If you discover that numerous photos are missing and prefer not to individually handle each upload:
You can use the "Upload More" button: ![]()
This feature enables you to bulk import photos by multi-selecting from the file explorer. Remember to select files in compliance with the naming convention.
Be cautious not to choose an already uploaded photo, as the new one will not be taken into account when using the upload more feature.
If you find that the imported photos are not suitable for your items, you can initiate a fresh photo upload by using the "Reset All" button. This feature enables you to return to the "Upload Photos" page.
---------------------------------------------------------------
[Submitted order] Rejected by the production team.
When your order is in the statuses:
- Check in progress
- Work in progress
and the production teams identify an issue with the provided photos, they have the option to reject the item. As you review your orders in the table, you'll notice the highlighted order indicating a certain number of items with alerts.
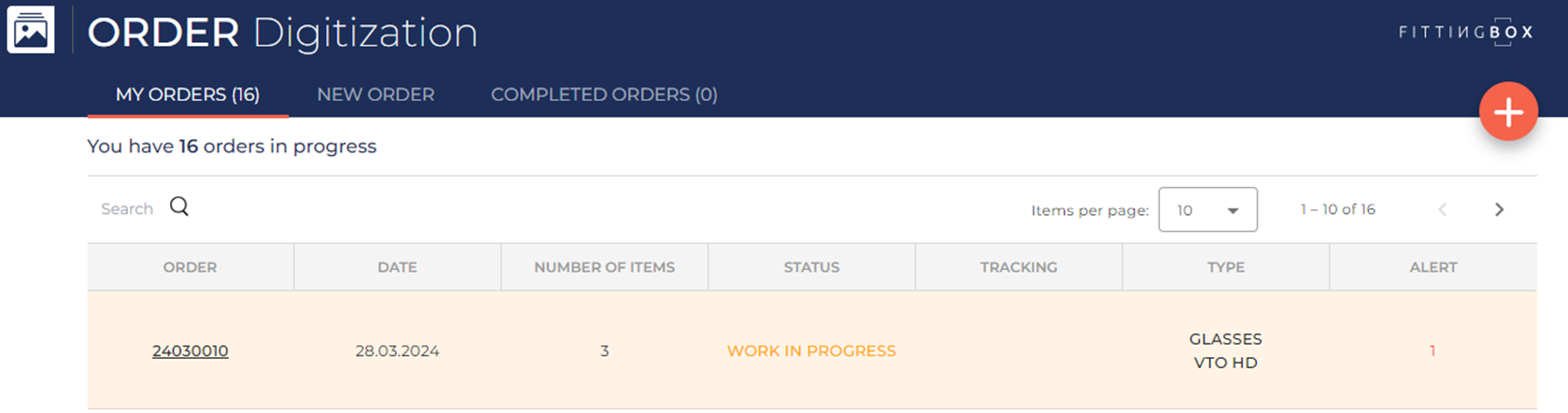
To resolve the issue, open the order. On the order detail page, you can view the rejection reasons and download any attached documents from the production team. Just click on the rejection icon displayed.
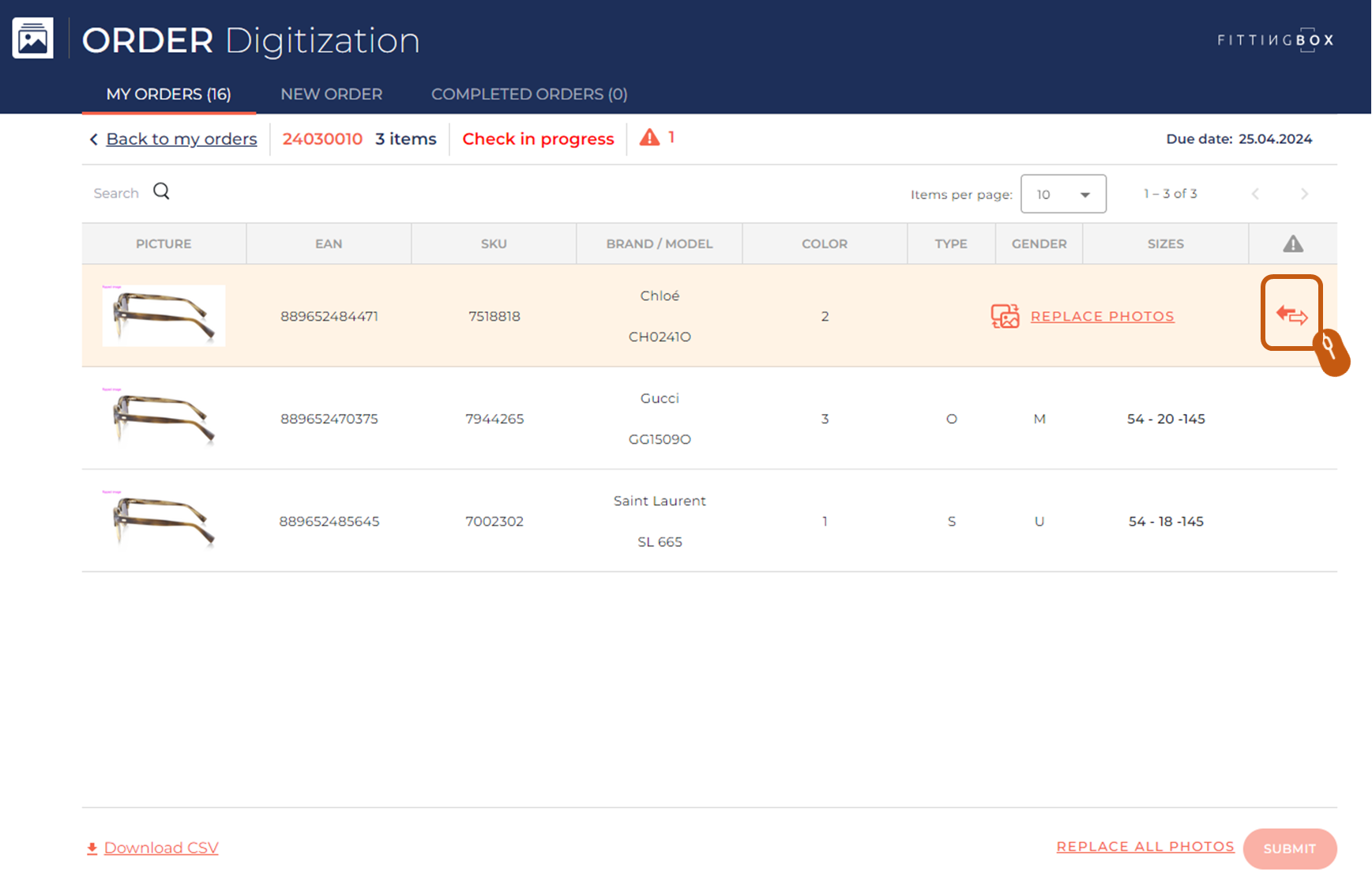
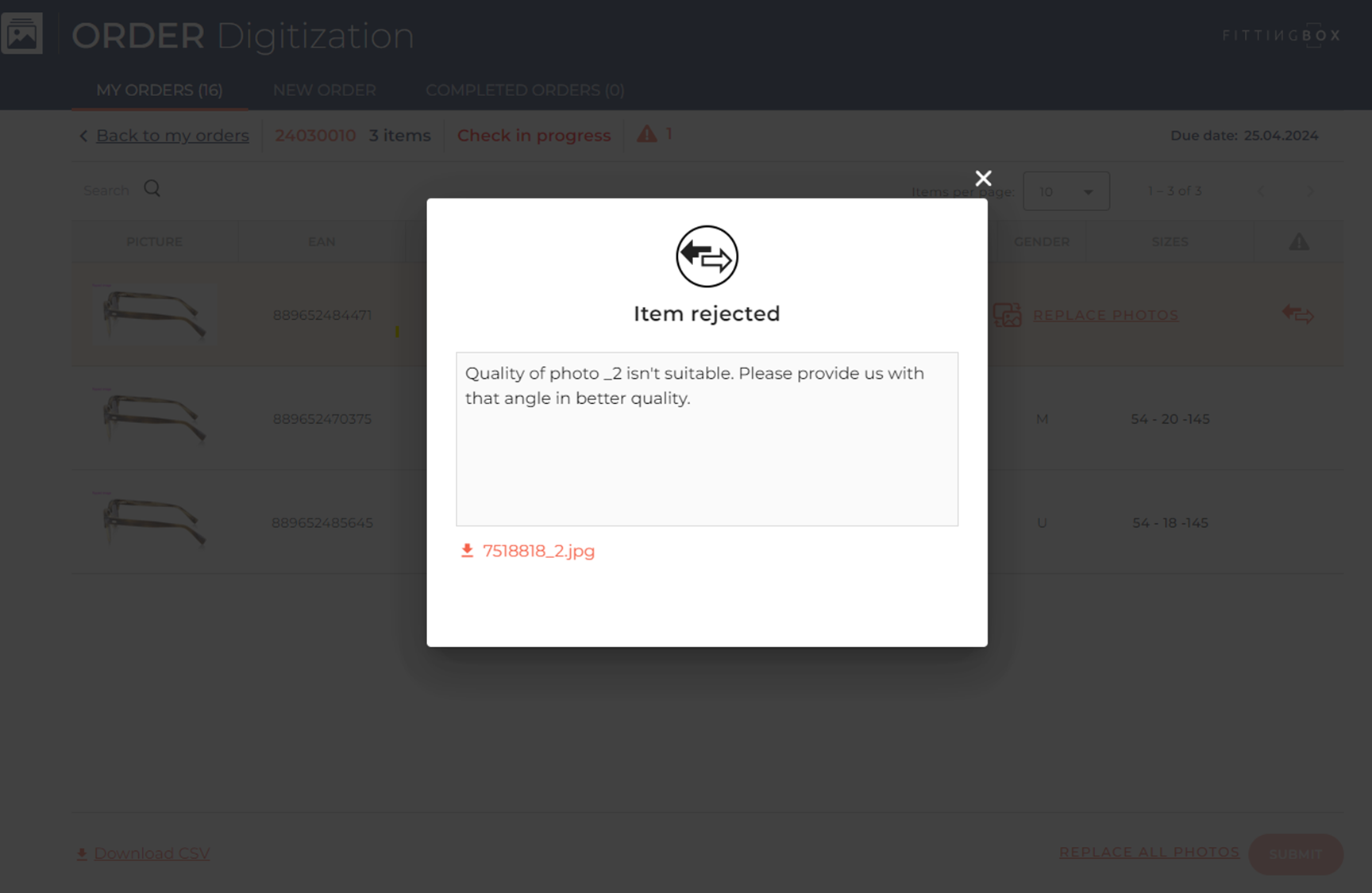
After acknowledging the rejection reasons, you can move on to replacing the photos. You can do this by clicking on the "Replace photos" button.
Alternatively, if you have multiple alerts and want to replace all photos attached to rejected items at once, you can use the "Replace all photos" option.
"Replace all photos" does not replace photos of items with no rejection alert
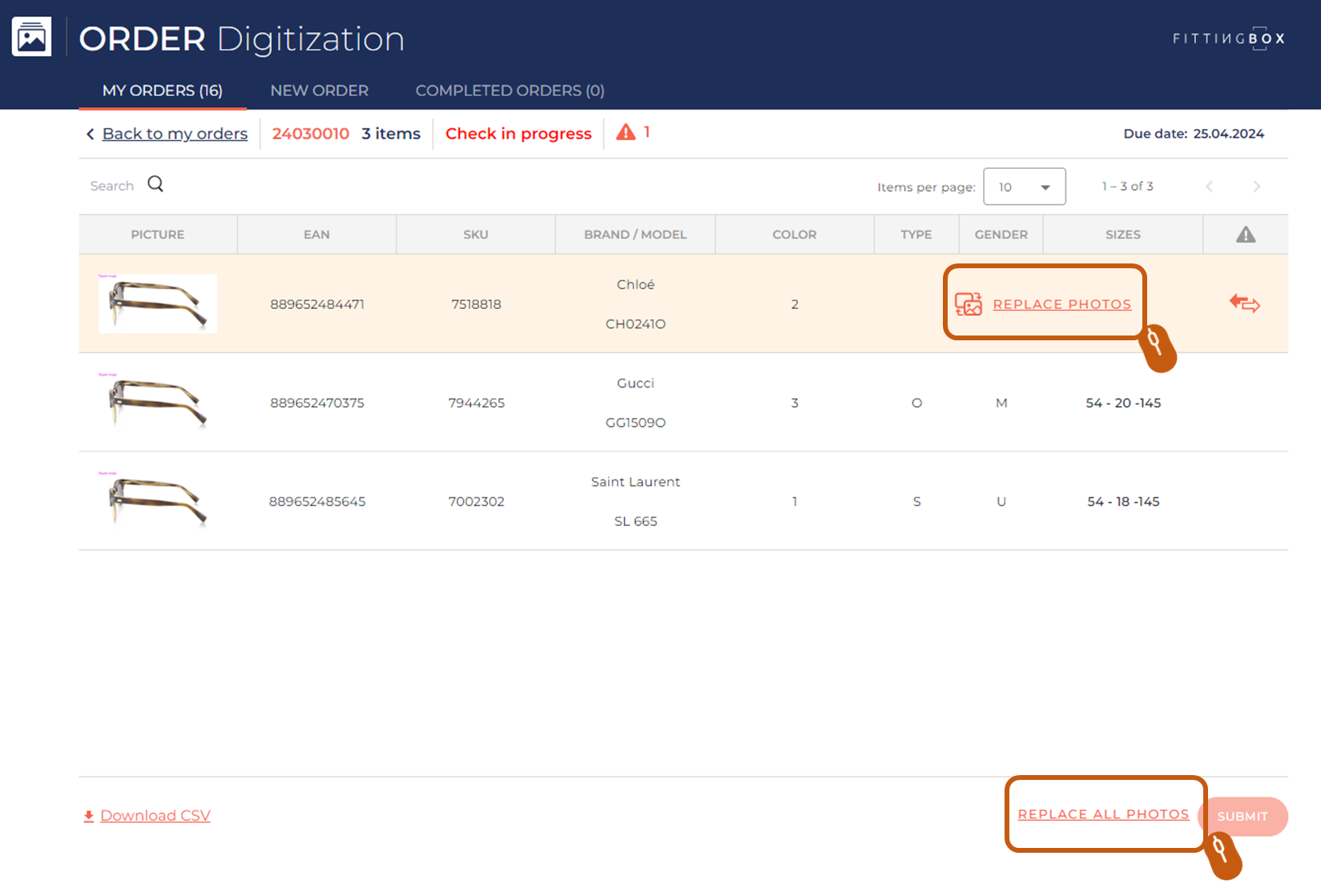
After importing the requested photos, the item will no longer be highlighted. You can then proceed to submit your order again to the production teams.