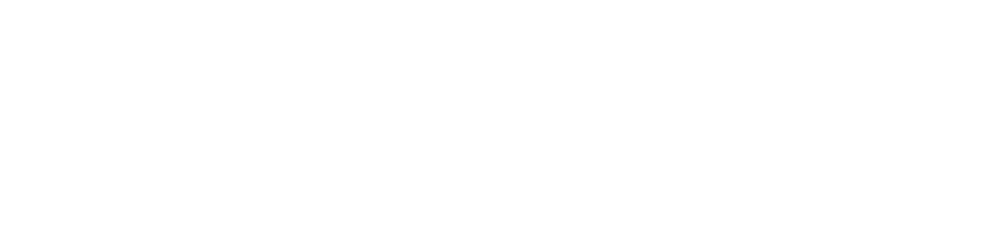This article guides you through placing an order for a 3D viewer usage, either alone or combined with another usage. It explains the different steps involved and outlines the required elements for processing your order successfully on the platform.
Ordering the 3D Viewer:
- Whether you need it alone or with other services,
- From photos 📸 or physical pairs 👓,
- For pairs already digitized and available at FittingBox, or even new pairs.
All your requests are covered ✅
The Order platform is designed to simplify the process of ordering your 3D Viewer service.
⚠️ However, it is essential to understand and follow the ordering rules to ensure the efficient and timely production of your 3D Viewer.
First, take a look at the illustration below to get a general overview of the different steps you will go through to place your order. You will then find all the details of each step explained in detail.
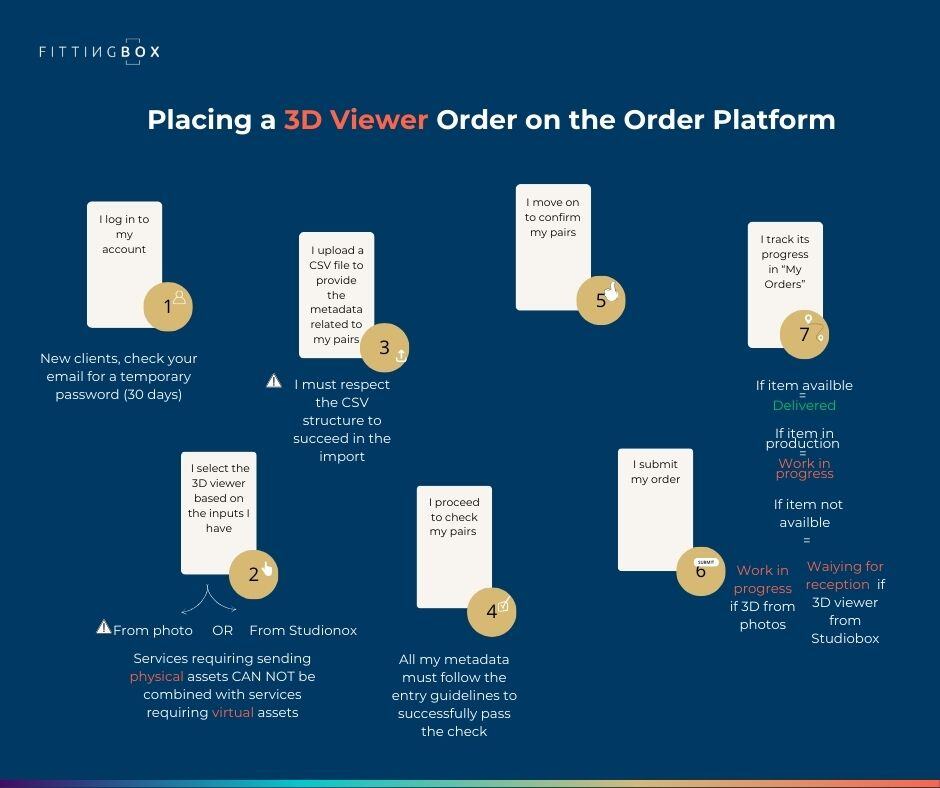
How to select a 3D viewer on order?
- Navigate to Order platform
- Create an order by clicking on the “NEW ORDER” tab or the "+" button at the top right of "MY ORDERS" page

- Create order name to specify the name of the order (Optional)

- Select the 3D Viewer option that you desire
From photo
From Studiobox
- Next to this option, the required input for the VTO will be displayed:
- from photo : Requires photos of frames
- from studiobox : Requires physical frames

- If you select 3D viewer from studiobox, then a box location is required
- If you select 3D viewer from photo, then no box location is required so it doesn't appear
- The "Next" button still disable if a box is not selected
- By default, no 3D viewer option is selected.
- Only one option can be selected at a time.
- Clicking on another option will automatically change the selection to the new choice.
- You can deselect a 3D viewer option if needed.
3D Viewer Compatibilities and Incompatibilities
You can place an order for the 3D viewer alone, or you can place an order for the 3D viewer along with another service. However, must respect the compatibilities and incompatibilities while placing your order.
Here are all the use cases that may arise:
What I want: To digitize frames for usage in VTO + 3D viewer
What I have: Photos
What I can select: 3D viewer from photo + VTO standard from photo (All in the same order)
"I cannot select photos and all types of VTO from Studiobox in the same order because it requires sending physical pairs."
What I want: To digitize frames for usage in VTO + 3D viewer
What I have: physical pairs.
What I can select: 3D viewer from Studiobox + VTO standard from Studiobox or the VTO premium from Studiobox (all in the same order).
"I can also order standard or specific photos in the same order."
What I want: To digitize frames for usage in 3D viewer + VTO + photos
What I have: physical pairs.
What I can select: 3D viewer from Studiobox + Photos (standard and/or specific)+ VTO standard from Studiobox or the VTO premium from Studiobox (all in the same order)
What I want: To digitize frames for usage in 3D viewer + photos (standard and/or specefic)
What I have: physical pairs.
What I can select: 3D viewer from Studiobox + Photos standard and/or specific.
Why can't I freely select all the services I want in the same order?
Some orders require sending physical pairs, while others require sending photos. Depending on the type of order placed, the production process differs, and therefore the handling is not the same.
What should I do in this case?
I need to place a separate order.
What are the impossible order combinations?
3D viewer from photo + VTO standard from Studiobox
3D viewer from Studiobox + VTO standard from photo
3D viewer from photo + VTO premium from Studiobox
3D viewer from photo + des photos
- When You select 3D viewer from photo, then all the services requiring sending physical pairs will disappear. A message will appear in photos and vto sections indicating that these services are not compatible with the current selection.
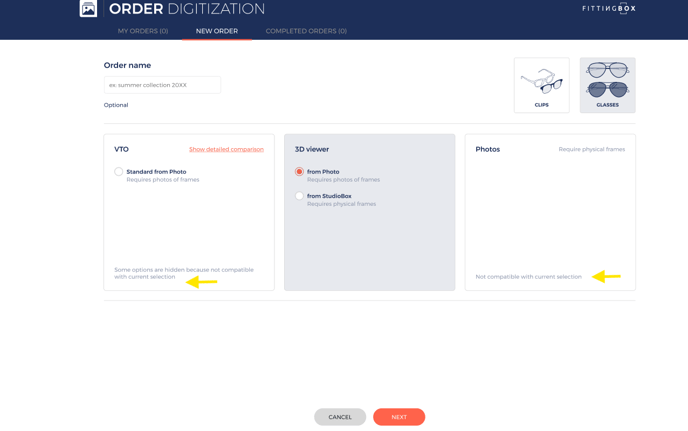
- When You select 3D viewer from studiobox, then all services requiring sending virtual inputs (photos) will dissapear. A message will appear in vto section indicating that this service is not compatible with current selection.
- After selecting the desired option, click on "Next" to proceed to the step of uploading the CSV.
How to upload a CSV?
After selecting the 3D viewer option you wish to order, you will need to provide us with the metadata related to the pairs you want to digitize.
-
Start by downloading the CSV template
-
Both European and International CSV templates will be available for download.
Choose the template that corresponds to the region you are operating in, and fill in the necessary metadata before uploading.

Whether you select "3D viewer from photo" or "3D viewer from StudioBox" the CSV template remains the same.
"Caliper" is the only mandatory information included in the CSV for the 3D viewer from photo but not for the 3D viewer from StudioBox.
Template CSV for 3D Viewer→ European template

Template CSV for 3D Viewer→ International template

| Mandatory information | |||
| Field | Number of characters | Character types | Examples |
|
UPC or #EAN or #GTIN The unique worldwide code for a frame |
14 characters max | Numbers, Uppercase/Lowercase Letters, Hyphens, Underscores | 642878968 |
|
SKU Number Unique reference of a frame |
Unlimited | Numbers, Uppercase/Lowercase Letters, Hyphens, Underscores | ES24-531S |
|
Brand name Brand of the frame |
- | ASCII | Chloe |
|
Frame model name |
- | Numbers | 16321 |
|
Frame color code Color code of the frame Can be an HTML code but also the name of the color (ex: pink or #fd6c9e) |
- |
Numbers /Letters Uppercase/Lowercase |
Pink #fd6c9e |
| Glasses type | - | Letters: Uppercase/Lowercase |
Optical / O/ o SOLAR / S / s Sunglasses/ S / s |
| Gender | - |
Letters: Uppercase/Lowercase |
Male / M/ m Female / F/ f Unisex/ U / u |
|
Lenses size (in mm) Width of a lens |
- | Numbers | 52 |
|
Bridge size (in mm) Width between lenses |
- | Numbers | 18 |
|
Temple length (in mm) Width of a temple |
- | Numbers | 140 |
|
Caliper (in mm) The longest viewable distance across the front of the frame when viewing the front of the frame. It is measured in millimeters. |
- | Numbers | 10 |
| Mandatory information | |||
| Field | Number of characters | Character types | Examples |
|
Lens logo Give your approval to display the logo on your glasses or not |
- |
Numbers /Letters Uppercase/Lowercase |
YES / yes / y No / no / n |
|
Lens reference Name of the lens reference on your catalog |
- |
Numbers /Letters Uppercase/Lowercase |
Ocean blue |
| Comments | - |
Numbers /Letters Uppercase/Lowercase |
- |
Make sure to follow these guidelines when filling out the CSV to avoid errors during the upload process.
- If you are placing an order for 3D viewer and another service, a warning will be displayed indicating that the selected services apply to all the pairs listed in the CSV.
- After filling out the CSV, upload it by dragging and dropping the file or importing it from your computer.
- After uploading your CSV, click on "Submit" to proceed to the "Check" screen.
How to check my items ?
After submitting your CSV, you will move to the Check screen so you can view all the information related to the items that you entered in the CSV.

- If you want to visualize all the details related to an item entered in the CSV, Click on the item in the Check Dashboard. An item details popup will display all the information related to the selected item.

- The details popup is compsed of:
- Part 1: Brand
- Part 2: all information
- Part 3: Comment
This popup will show the information entered in the CSV as well as any additional data added through the "Add items" button.
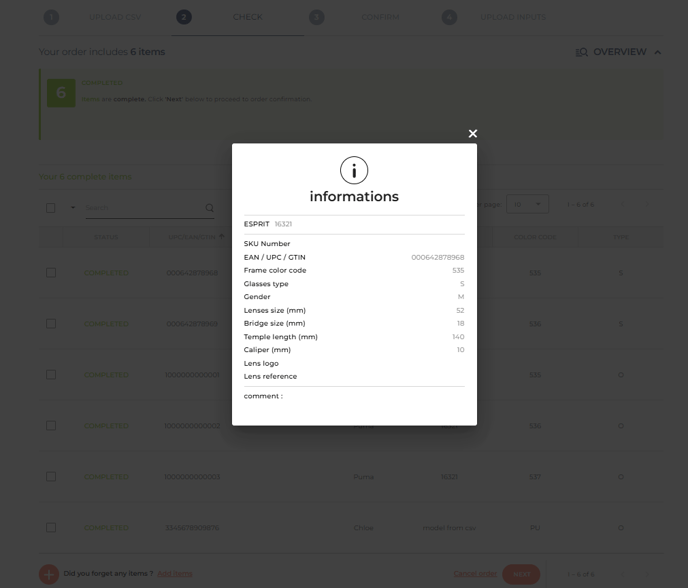
- Click on the "Add items" button to add new items to the order.

- Fill out the form that appears, ensuring all required fields are completed.
- If a mandatory field is not filled or is incorrectly filled, the "Add" button remains disabled, and the missing field will be highlighted in red.

The form for adding an item contains the same required information in the CSV. Ensure the required fields are filled with the correct character limits and formats. See the dashboard of mandatory and optional information above↑↑
Click on "Next" to proceed to the confirm step.
How do I confirm my order?
On the confirm screen, you can:
- Search among the items using the search bar by typing the EAN or SKU of the pair.
- Add an item through the "Add items" button.
- Cancel the order via the "Cancel" button.
This screen provides an overview of the availability of digitized pairs at FBX:
-
Some are already "in production." These are the pairs you want to order that have already been digitized at FBX.
-
Some are "to order." These are the pairs that have never been digitized at FittingBox.
The pairs marked "IN PRODUCTION" will not appear on the dashboard of the confirmation screen, but they are still taken into consideration to be delivered to you.
The next action after "Confirm" differs based on:
- The option you selected at the beginning of your order, between "3D viewer from photo" or "3D viewer from StudioBox."
- The availability of your pairs at FittingBox, whether they are already available or not.
You have selected 3D viewer from Studiobox:
-
If all the ordered pairs are already "in production," click on Submit to place your order.
-
If your order includes one or more pairs that need to be digitized "to order", click on Next, then click on Order in the "Shipping Order" pop-up to complete your order.

You have selected 3D viewer from photo:
-
If you selected 3D viewer from photo and all the ordered pairs are already "in production," please click on Submit to place your order.
-
If you selected 3D viewer from photo and some or all of the pairs need to be digitized ("to order"), click on Next to proceed to the "Upload Inputs" screen.
How to upload my inputs for 3D Viewer from photo?
On the "Upload inputs" screen, you are supposed to upload 3 photos for each pair to be ordered.

Accepted formats:
Your photos should be in .jpg, .png, .tiff or .jpeg format to be supported.
Accepted Naming:
Click on "View naming conventions" to visualize the folder structure to follow, so you can upload your photos successfully and without issues.

To upload your photos, you can either drag and drop files/folder or use the file explorer to bring in whole folders.
- If you're dragging and dropping, place in a folder with the right names and structure, or individual photos named with SKU_n or EAN_n.
- For file explorer uploads, keep the same naming and structure rules in mind.

You can also select the photos with the correct naming without placing them in folders.

- You can submit the photos when at least one mandatory photo is imported. However errors of missing required photos will be detected and you can to correct them to be able to submit the order.

After clicking on Submit, you will be redirected to the final summary screen.
In this screen, you will find a dashboard containing all the items to be ordered.

If there are items for which the photos were not uploaded in the previous instruction screen, you will need to upload them on this screen.

To upload the missing photos click on "Replace photos" buttons

To upload the missing photos you can also click on "Upload more" button.

After having upload all required photos succefully. Click on Submit button to place your order .
How to track my orders?
My orders
After submitting your order, it will be displayed in the "My Orders" dashboard, which will allow you to view all your ongoing orders.
In this dashboard, you will find the order number and order name (if you provided one during the service selection step), order date, number of items, status, and the type of the ordered service.

- Access your draft in "My Orders" when you abandon a 3D Viewer from photo
order before submitting it.
The draft concerns only the 3D viewer from photo order.
The draft is only saved starting from the "Upload Inputs" step.
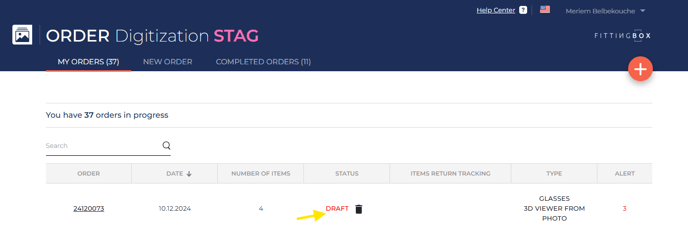
What are the status of my order?
If you have submitted an order for 3D Viewer from Studiobox:
Order Status :
If the items are available → Delivered
If the items are unavailable → Waiting for reception
Order Status :
If the items are available → Delivered
If the items are unavailable → In progress
If the order contains only Delivered items, then the order will appear in "Completed orders".
- Access the details of the items dashboard by clicking on the order
- On the items dashboard, you can see all the items in your order.
- You can always download the CSV by clicking on "Download CSV." This CSV allows you to view the mandatory information you provided for each item in your CSV.
Completed orders
Once your order has been completed and delivered, it will be displayed in Completed Orders.
- In Completed orders dashboard, you will find all your orders
- Access the details of an order by clicking on the order.
- The status of a completed order is "Delivered"