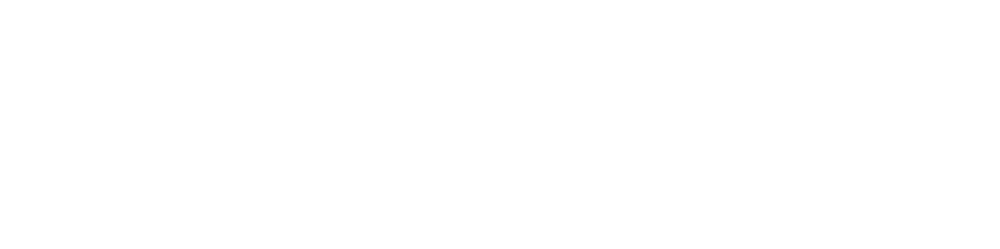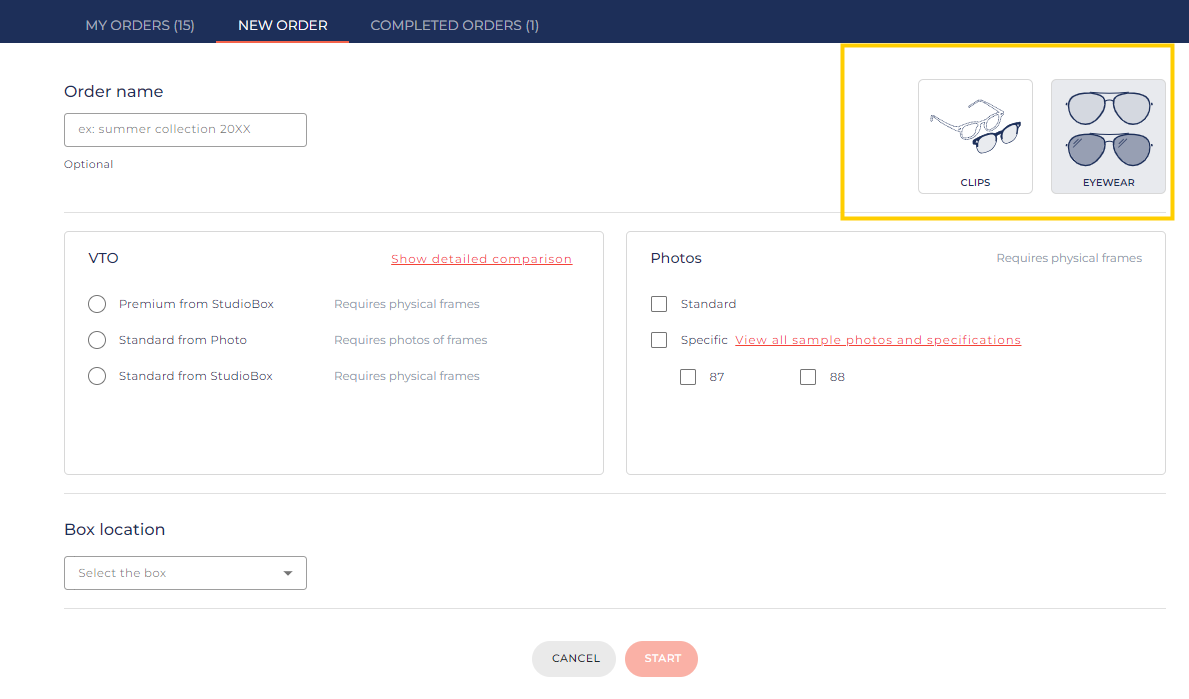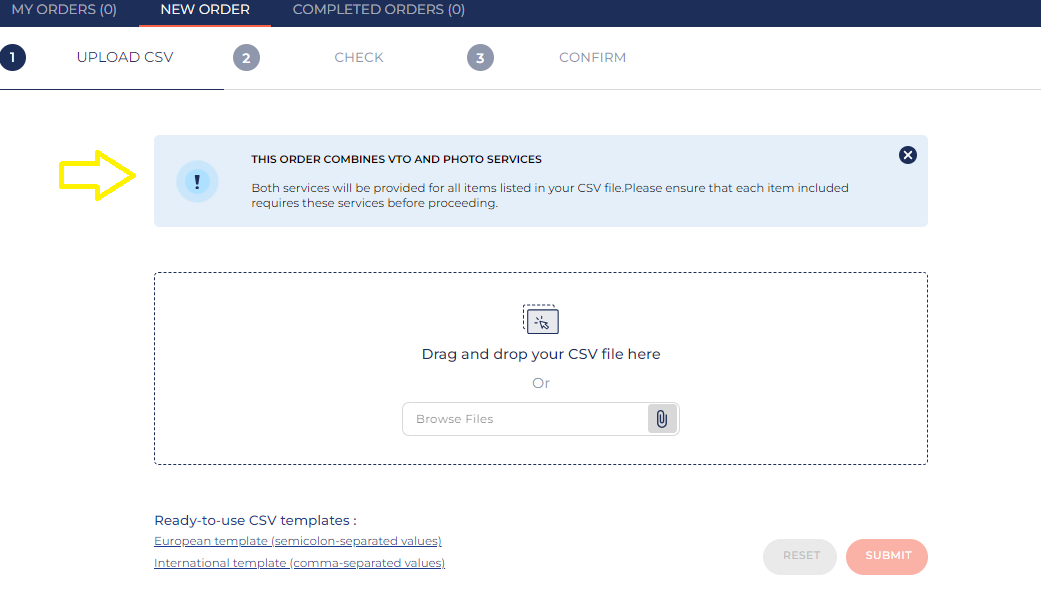You can create an order by clicking on the “new order” tab or the "+" button at the top right of the page.

New order
When you are on the New Order page, you will see that it is divided into three sections:
- Order Name and Asset Types
- Studio services: VTO and Photos
- Box Location (depending on the selected offer)
Order name
In the first section on the left, you will find the optional Order Name field.
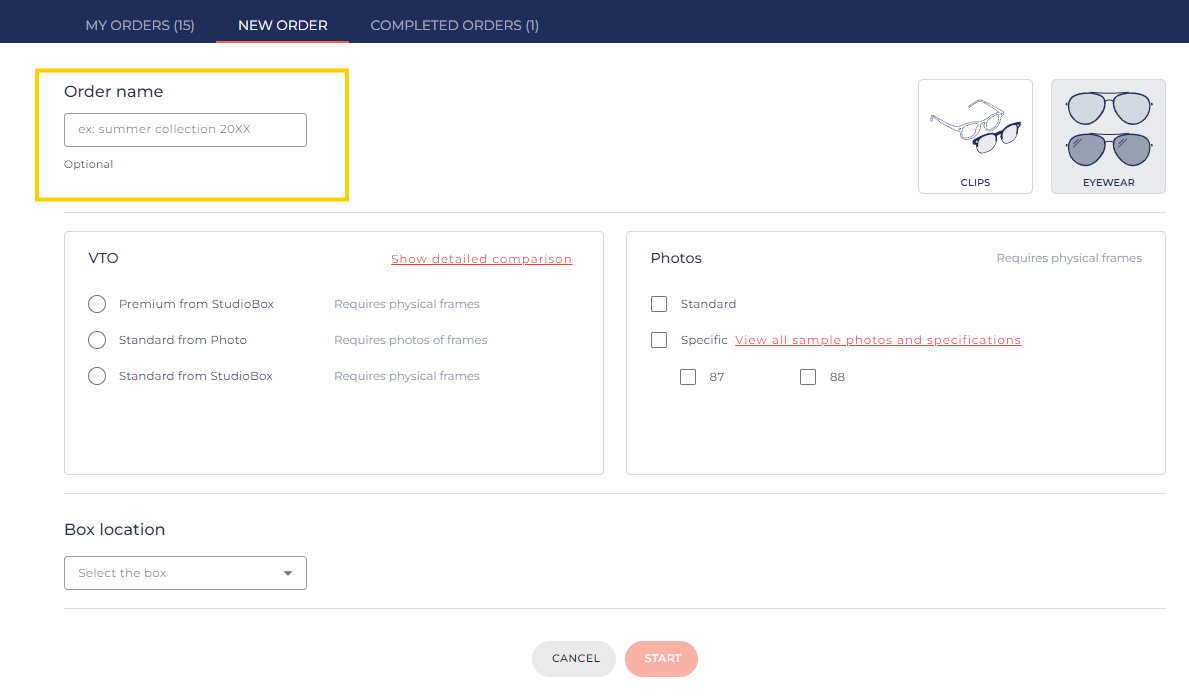
Asset type :
-The asset types are in the first section on the right side.
-They can be Eyewear, Clips, or both, and Eyewear is always selected by default.
-If you are on the Eyewear asset, you can switch to Clips, but note that your configuration on Eyewear (if you have made a selection) is not saved. You will need to reselect your services if you switch back from Clips to Eyewear.
VTO and Photos service
-On the New Order page, you will find all the studio services you have subscribed to.
-If you have both VTO and photos, the VTO services you have subscribed to will be on the left, while the photo services (standard and/or specific) will be on the right.
If you have only one studio service, the offer panel will be displayed on the right.
VTO panel
-You can find in this panel the VTO that you have subscribed to.
-You can find the type of input required by the VTO to which you have subscribed.
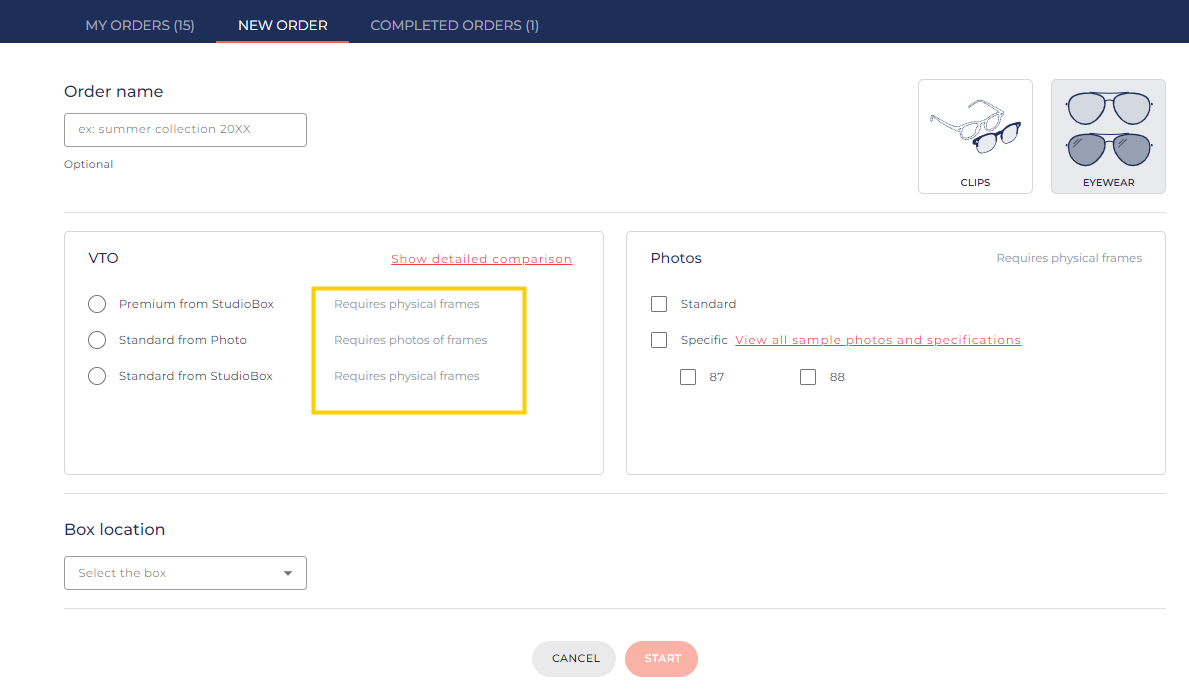
-If you have subscribed to multiple VTO, You can select only one VTO.
-You can deselect a VTO already selected.
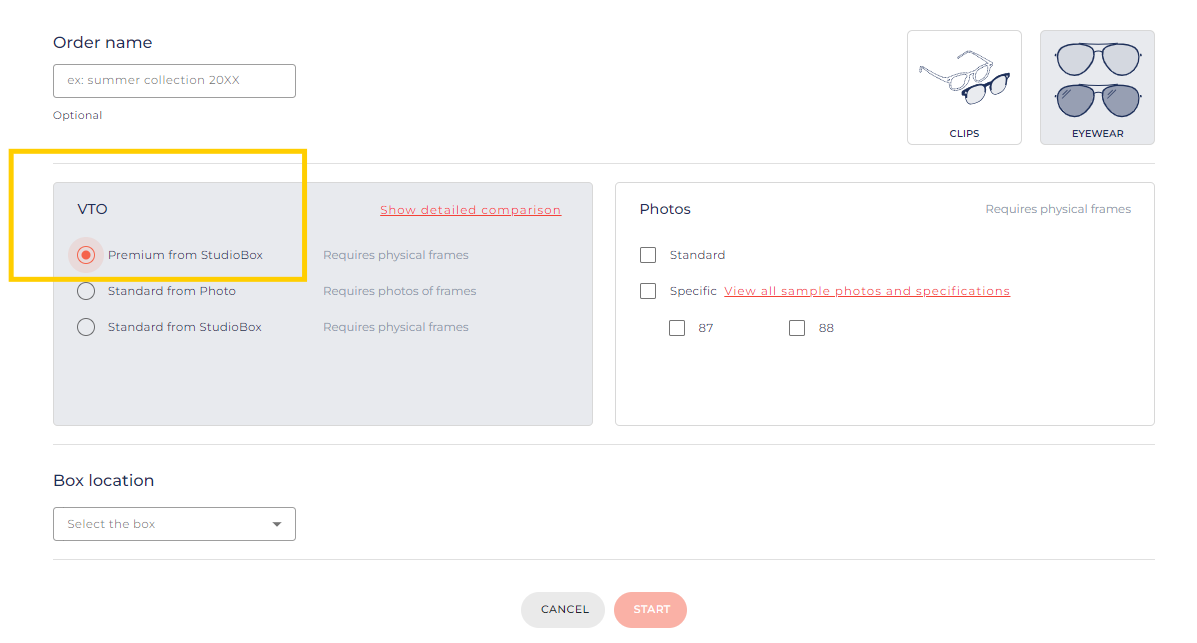
-If you have subscribed to multiples VTO, You can click on "Show detailed comparison" to display the dashboard that show you the comparison details of the VTO to which you have access.
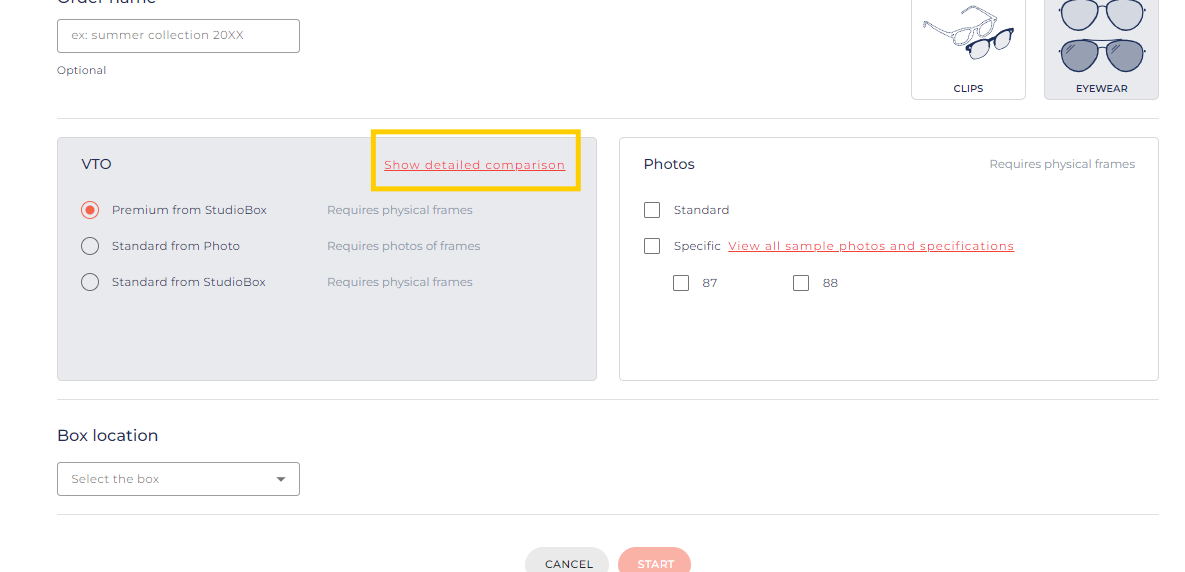
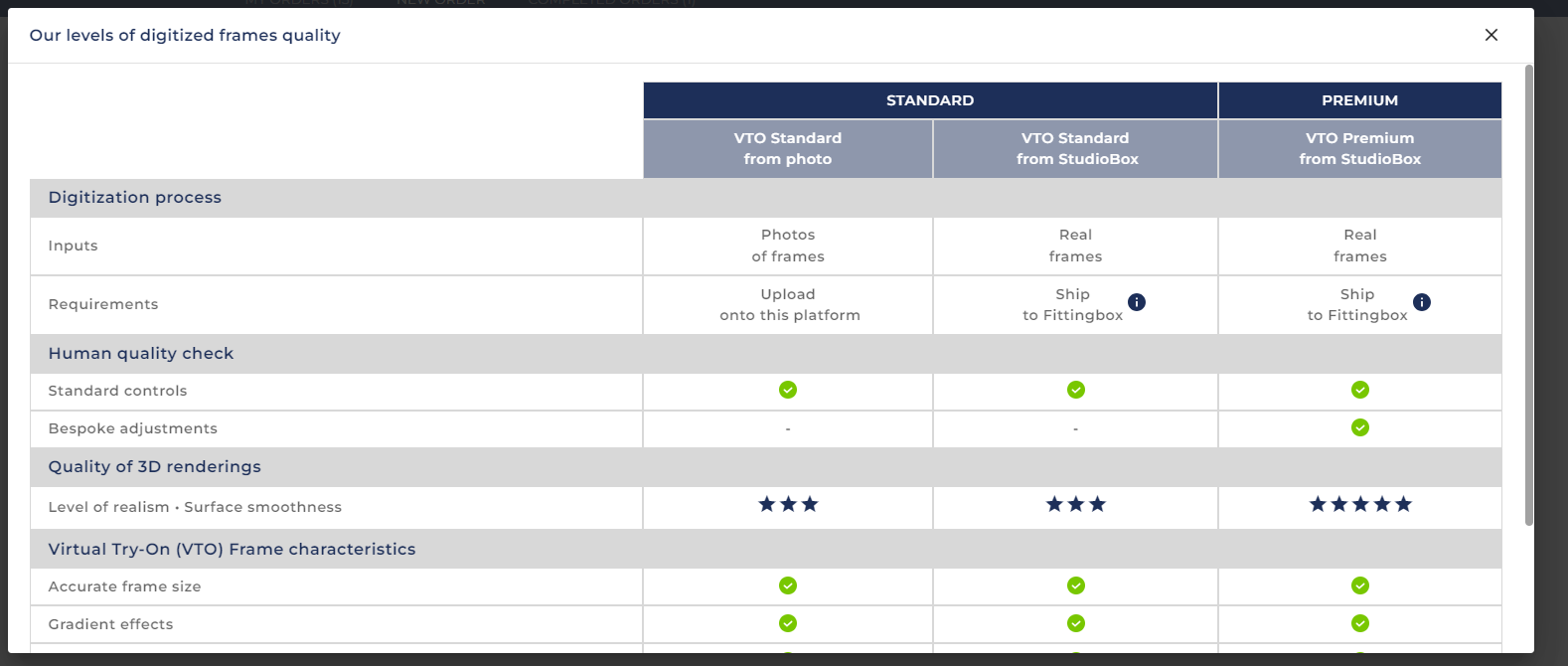
If you are ordering "Standard From Photo" quality, click here for step by step guide
Photos panel
In this panel, you can find the Photo services you have subscribed to.
Standard photos :
-You can select and deselect the Standard photos.
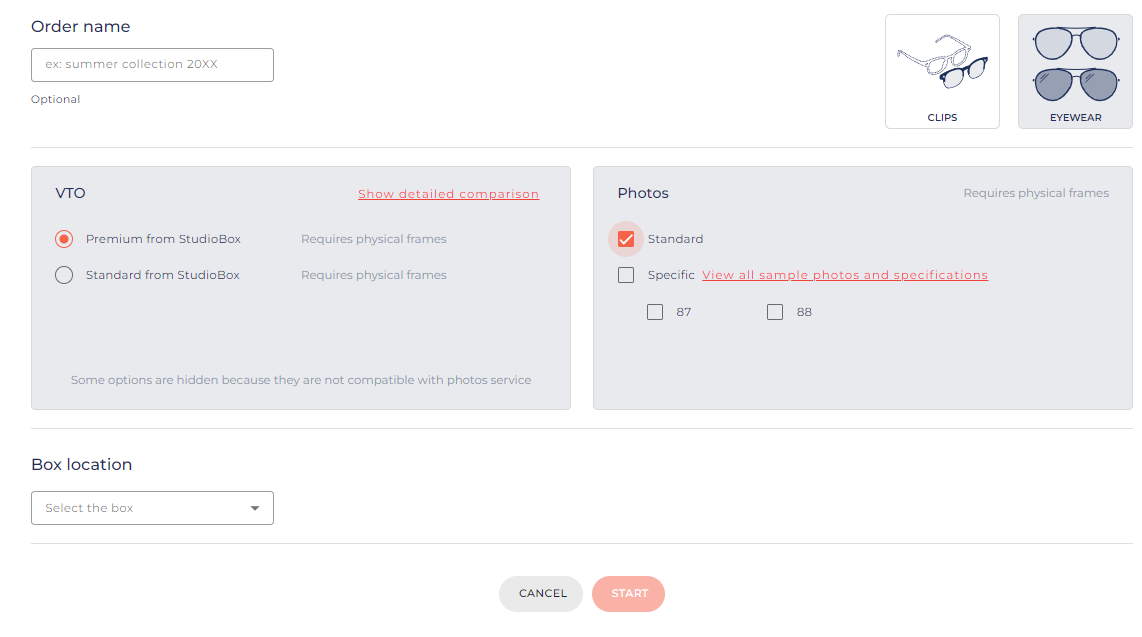
Specific photos
-You can choose to select or deselect specific photos that have already been chosen.
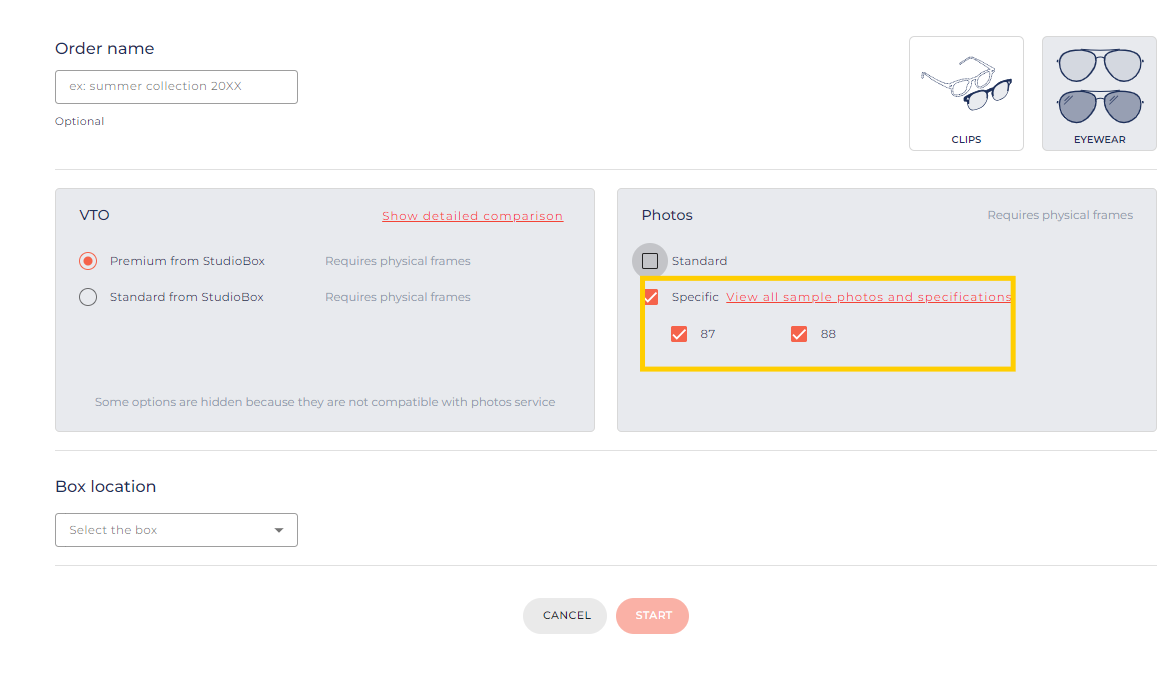
-If you click on "View All Sample Photos and Specifications" a grid viewer will appear, displaying the specific photos you can manually select and deselect, or you can click the "Select All" button to deselect them all.
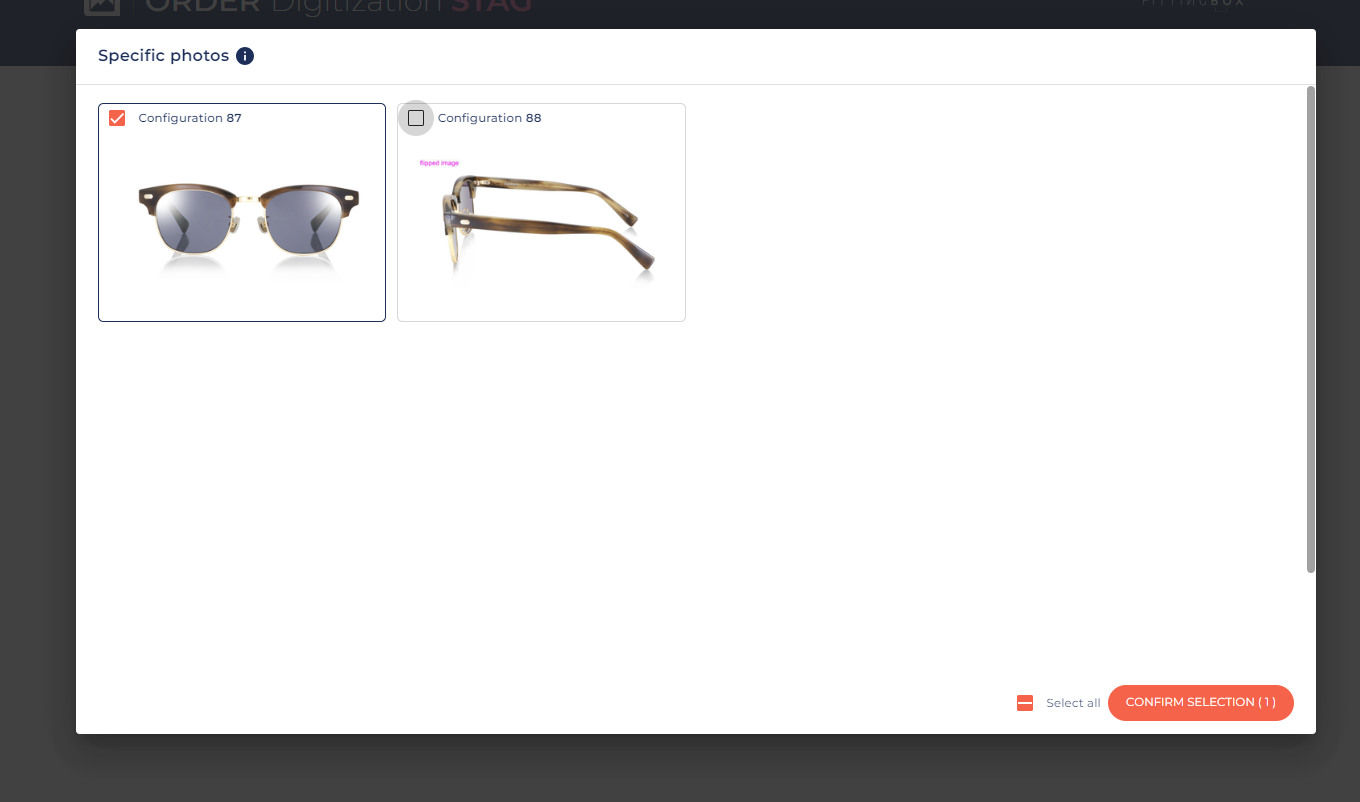
Incompatibilities
There are some services that can not be combined with others.
VTO that does not require sending asset, such as the standard VTO from photos, can not be combined with photos order. Therefore, two separate orders must be placed.
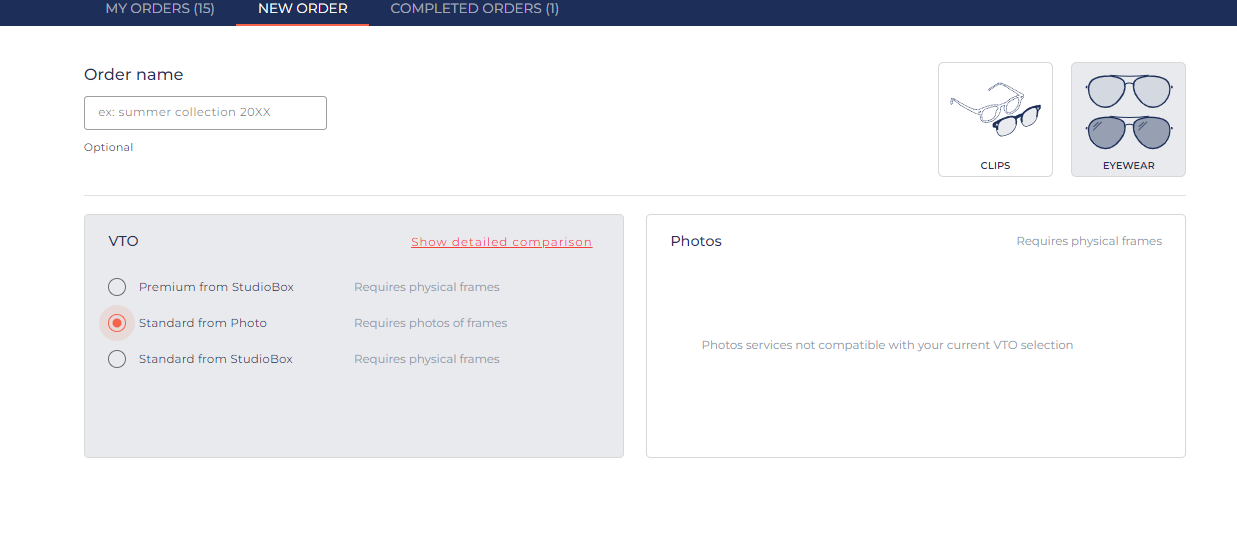
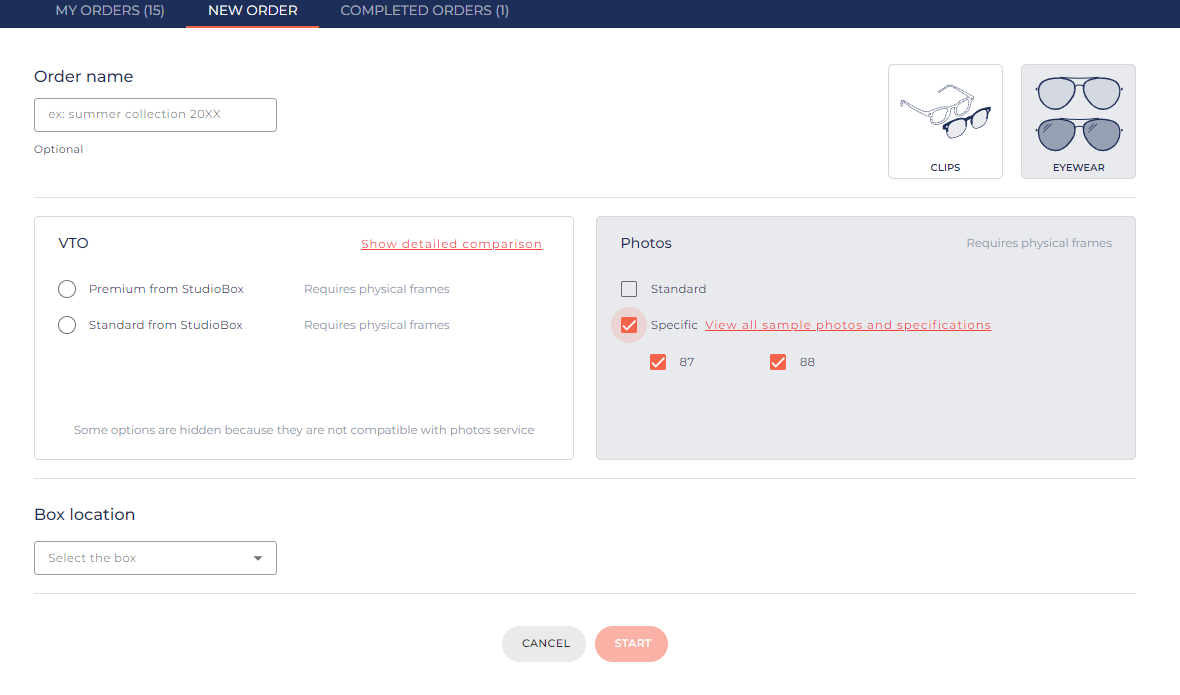
Upload CSV
When creating a new order, have your CSV file ready: it should specify all the mandatory metadata needed to validate your order.
The minimum mandatory metadata are:
-
- #UPC or #EAN or #GTIN OR SKU Number
- Brand name
- Frame model name
- Frame color code
- Glasses type
- Gender
- Lenses size (in mm)
- Bridge size (in mm)
- Temple length (in mm)
If one of these pieces of information is missing, the platform will make suggestions to complete the file: all you have to do is click on the "let's start to fix" button.
Please note that when the services you have selected are (VTO + Photos), both services will be provided for all items listed in your CSV file.
Is there a way to save a draft of the order?
When creating a new order, you can't save it as a draft. If you exit the order process before validation, all information will be lost (e.g. csv import) and you will have to start again from the beginning.
Click here to see what the input format is required to create an order.